How to use Fleep.business
Step-by-step instructions for the business bot
In these instructions you will find everything you need to know about the Fleep.business bot.
Navigation:
1. Getting started
2. Settings overview
- 2.1. Menu
-- 2.1.1. How to create new menus?
-- 2.1.2. How to add buttons to the menu?
-- 2.1.3. What is the difference between a Regular and an Inline button?
-- 2.1.4. Adding a Regular button
-- 2.1.5. How to create a subsection (2nd level menu)?
-- 2.1.6. Creating Inline buttons
-- 2.1.7. How to create Contact, Location, and Poll buttons?
-- 2.1.8. How to attach a product?
- 2.2. Greeting
-- 2.2.1. Welcome message and Response to the first message
-- 2.2.2. Variables. How and what variables can be used in messages?
- 2.3. Newsletters. How to send newsletters to users?
- 2.4. Statistics
-- 2.4.1. How to create links with UTM tags for traffic tracking?
- 2.5. Auto-replies
- 2.6. Commands
- 2.7. Store
- 2.7.1. How to connect a cash register to the bot?
- 2.7.2. How to add a Product?
- 2.8. Subscription verification. Lock the bot from unsubscribed users.
- 2.9. Links. How to create a deep link (link to a specific section in the bot)?
- 2.10. Data. How to download user base from your bot?
- 2.11. Feedback settings. Creating the perfect technical support
-- 2.11.1. New chat. How to add the bot to a chat and invite employees?
-- 2.11.2. How to reply to incoming messages?
- 2.12. Subscription payment
3. Useful commands in Fleep.business bot
Navigation:
1. Getting started
2. Settings overview
- 2.1. Menu
-- 2.1.1. How to create new menus?
-- 2.1.2. How to add buttons to the menu?
-- 2.1.3. What is the difference between a Regular and an Inline button?
-- 2.1.4. Adding a Regular button
-- 2.1.5. How to create a subsection (2nd level menu)?
-- 2.1.6. Creating Inline buttons
-- 2.1.7. How to create Contact, Location, and Poll buttons?
-- 2.1.8. How to attach a product?
- 2.2. Greeting
-- 2.2.1. Welcome message and Response to the first message
-- 2.2.2. Variables. How and what variables can be used in messages?
- 2.3. Newsletters. How to send newsletters to users?
- 2.4. Statistics
-- 2.4.1. How to create links with UTM tags for traffic tracking?
- 2.5. Auto-replies
- 2.6. Commands
- 2.7. Store
- 2.7.1. How to connect a cash register to the bot?
- 2.7.2. How to add a Product?
- 2.8. Subscription verification. Lock the bot from unsubscribed users.
- 2.9. Links. How to create a deep link (link to a specific section in the bot)?
- 2.10. Data. How to download user base from your bot?
- 2.11. Feedback settings. Creating the perfect technical support
-- 2.11.1. New chat. How to add the bot to a chat and invite employees?
-- 2.11.2. How to reply to incoming messages?
- 2.12. Subscription payment
3. Useful commands in Fleep.business bot
Getting started in Fleep.business
To get started, go to the bot you created. If you haven't created a bot, launch @FleepBot and select Fleep.business. Follow the instructions you'll see.
When the bot has been created, you will see the following menu:
When the bot has been created, you will see the following menu:
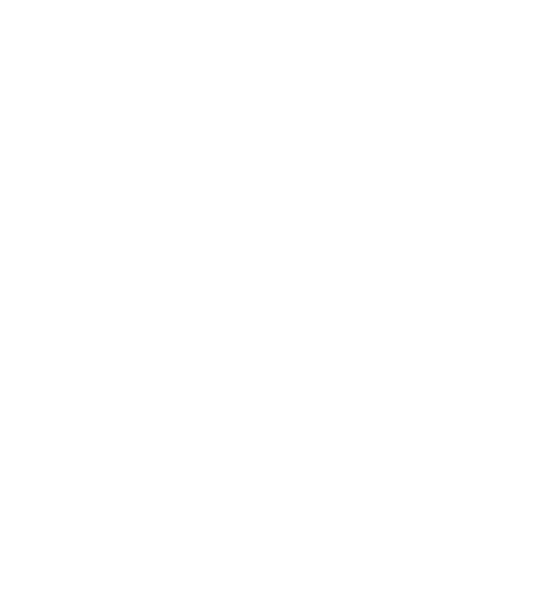
Settings in the @FleepBot business bot
Settings overview (screenshot above)
In this section we will briefly describe each section in the Settings menu, and then take a closer look at all features.
Menu: create menus, sections, and subsections (buttons inside buttons).
Welcome message: customize the welcome messages received by new users.
Mailout: targeted messaging to users.
Statistics: data on users, buttons, and traffic.
Autoreplies: set up automatic responses to user questions.
Commands: create your own command (/command).
Store: connect the cash register and create a product.
Subscription verification: verify the subscription to the channel to access the bot or section.
Links: create a link that opens not the welcome message, but a specific section in the bot (deep link).
Data: download your user base in different formats.
Feedback settings: a set of functions for receiving and processing messages from users.
Subscription payment: a section where you can pay for the use of the service.
In this section we will briefly describe each section in the Settings menu, and then take a closer look at all features.
Menu: create menus, sections, and subsections (buttons inside buttons).
Welcome message: customize the welcome messages received by new users.
Mailout: targeted messaging to users.
Statistics: data on users, buttons, and traffic.
Autoreplies: set up automatic responses to user questions.
Commands: create your own command (/command).
Store: connect the cash register and create a product.
Subscription verification: verify the subscription to the channel to access the bot or section.
Links: create a link that opens not the welcome message, but a specific section in the bot (deep link).
Data: download your user base in different formats.
Feedback settings: a set of functions for receiving and processing messages from users.
Subscription payment: a section where you can pay for the use of the service.
Menu

To add buttons and create sections and subsections in your bot, click on the Menu button. This is how this section looks like:
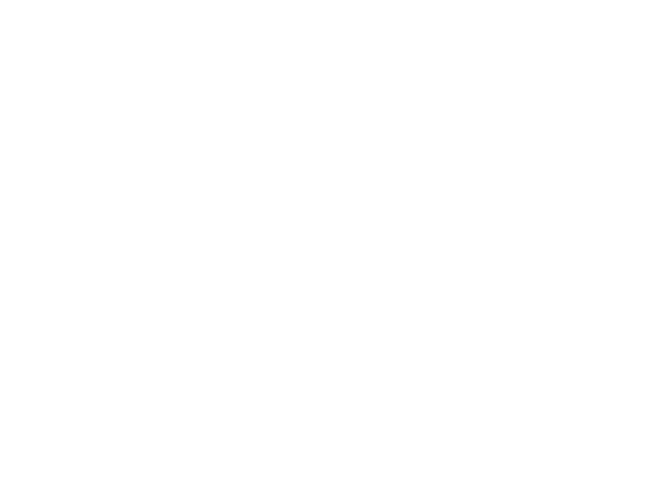
By default, you have one created menu: the Main Menu. This is the first menu with buttons that is assigned to the welcome message in your bot. After starting your bot, the user sees this very menu. You cannot delete it, but you can change it.
How to create new menus?
Click on the plus button to add a new menu and assign a name to it.
Click on the plus button to add a new menu and assign a name to it.
Clicking the plus button to create a new menu
Assigning a name for the menu. This name will be visible only to you. E.g. "1st type products".



After you submit the name, you will see the below menu editing interface.
Later on, you can attach the created menu to any button, command or autoreply, thereby creating internal sections in the bot.
Below you will see an example of how it works.
Below you will see an example of how it works.
How to add buttons to the menu?
Let's take the Main Menu as an example and add the first two buttons to it. Click on the required menu, then click the plus button:
Let's take the Main Menu as an example and add the first two buttons to it. Click on the required menu, then click the plus button:


Go to the settings of the Main Menu
Click on the plus button to add a button
An interface with various types of buttons will be displayed (see screenshot below).
You can add five different types of buttons: regular, inline, contacts, polls, or geolocation. They are described in the screenshot below.
Important: Regular and Inline buttons cannot be used in the same menu. All other buttons are easily combined with each other.
You can add five different types of buttons: regular, inline, contacts, polls, or geolocation. They are described in the screenshot below.
Important: Regular and Inline buttons cannot be used in the same menu. All other buttons are easily combined with each other.

The interface for adding buttons. Select here the types of buttons you want to add
What is the difference between a Regular and an Inline button?
We'll explain it by giving an example (see screenshot below).
A regular button is a button in the bottom menu, below the dialog box.
An inline button is a button in the dialog box, right below your posts.
We'll explain it by giving an example (see screenshot below).
A regular button is a button in the bottom menu, below the dialog box.
An inline button is a button in the dialog box, right below your posts.
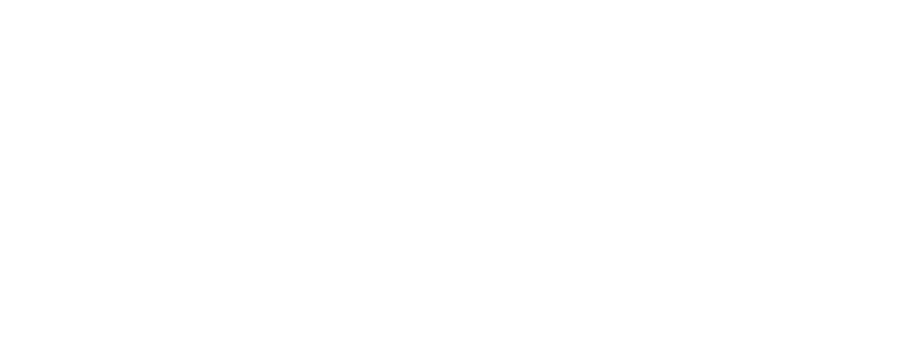
Example of two types of buttons
Adding a Regular button
This is done in two steps: first, enter the button name, then fill it with a text, media files or a product.
For example, let's name our button "Price List".
This is done in two steps: first, enter the button name, then fill it with a text, media files or a product.
For example, let's name our button "Price List".
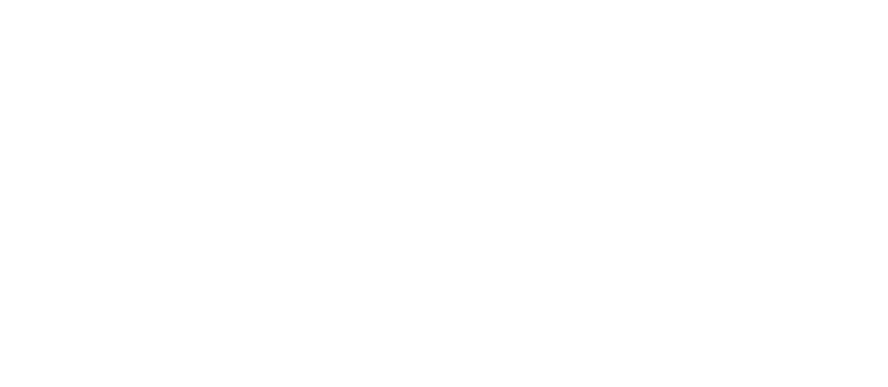
Enter the button name, then insert text, media files or a product in it
To attach a product, you first need to connect your cash register to the bot, and then create the Product. You can do it in the Store section (click here to see instruction on adding products and connecting the cash register).
If you send text or media, the message editing interface will be displayed (screenshot below).
If you send text or media, the message editing interface will be displayed (screenshot below).
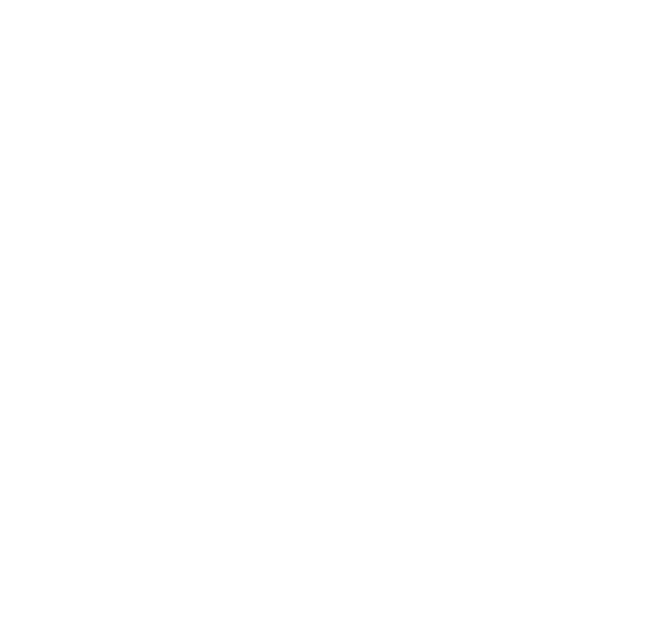
Message editing interface in the button
Here you can attach a media file to the text, disable the preview of the link (if any), or attach another menu to create a second-level menu (internal section). To attach another menu to the button, you shall first create the required menu as described in the previous step.
How to create a subsection?
After a button was created, you can attach another menu to it (see screenshot above), thereby creating a second-level menu (internal section). Or "buttons inside buttons", to keep it simple.
In this instruction, we have created a menu in advance (in the previous paragraph) – "1st type products" and added two buttons to it: Button 1 and Button 2, so now we can attach a menu to our Price List button.
After a button was created, you can attach another menu to it (see screenshot above), thereby creating a second-level menu (internal section). Or "buttons inside buttons", to keep it simple.
In this instruction, we have created a menu in advance (in the previous paragraph) – "1st type products" and added two buttons to it: Button 1 and Button 2, so now we can attach a menu to our Price List button.


Click on the Attach Menu button
Select the menu to be attached to this section. It will open after clicking on the Price List button
How it looks in the bot?
We have created a button titled Price List in the Main Menu. If you click on this button a text with prices opens up, and the bottom menu changes from the Main menu to the 1st type products menu.
We have created a button titled Price List in the Main Menu. If you click on this button a text with prices opens up, and the bottom menu changes from the Main menu to the 1st type products menu.

An example of a simple multi-level menu (from the Main Menu to the 1st type products menu)
Creating Inline buttons
Let's go back to the section with the list of our menus and add inline buttons to the menu titled "1st type products".
Let's go back to the section with the list of our menus and add inline buttons to the menu titled "1st type products".



Select "2nd type products" menu
2. Click on the plus button to add buttons
3. Select Inline
Inline buttons are buttons in the dialog box below the messages. When adding such a button, you will see three options:

Clickthrough means that clicking on this button will open a link (to a website or channel).
Replacing the current message means that clicking on this button will remove the current message seen by the user and open another one (which can also be customized). You can insert a text, a media file, a product and attach a new menu level (one more section) to such a message.
Sending a new message is similar to the previous option; the difference is that the old message will not disappear, but will be displayed higher in the dialog box, and the user will receive your new message, into which you can insert a text, a media file, or a product and attach a new menu level (one more section).
See an example:
Replacing the current message means that clicking on this button will remove the current message seen by the user and open another one (which can also be customized). You can insert a text, a media file, a product and attach a new menu level (one more section) to such a message.
Sending a new message is similar to the previous option; the difference is that the old message will not disappear, but will be displayed higher in the dialog box, and the user will receive your new message, into which you can insert a text, a media file, or a product and attach a new menu level (one more section).
See an example:

Example of Inline buttons of all three types
How to create Contact, Location, and Poll Buttons?
The principle remains the same: select the required menu where you want to create buttons, click on the plus button, and select the required type of buttons.
The Contact, Location, and Poll buttons do not require any settings other than the name of the button itself.
When the user clicks on Contact and Location, he/she will be requested his/her phone number and location (this data will be stored in your database, which is downloadable). When the user clicks on the Poll button, he/she will be able to share his/her poll with you.
The principle remains the same: select the required menu where you want to create buttons, click on the plus button, and select the required type of buttons.
The Contact, Location, and Poll buttons do not require any settings other than the name of the button itself.
When the user clicks on Contact and Location, he/she will be requested his/her phone number and location (this data will be stored in your database, which is downloadable). When the user clicks on the Poll button, he/she will be able to share his/her poll with you.
How to attach a product?
Note: first you need to connect the cash register to the bot and add your products to it. You can do it in the Store section (see instructions for connecting cash registers and products).
If you have added at least one product to the bot, you can insert it into a button, auto-reply, command, or a quick reply.
If you see the "Attach Product" option anywhere, it means you can insert a product.
Note: first you need to connect the cash register to the bot and add your products to it. You can do it in the Store section (see instructions for connecting cash registers and products).
If you have added at least one product to the bot, you can insert it into a button, auto-reply, command, or a quick reply.
If you see the "Attach Product" option anywhere, it means you can insert a product.
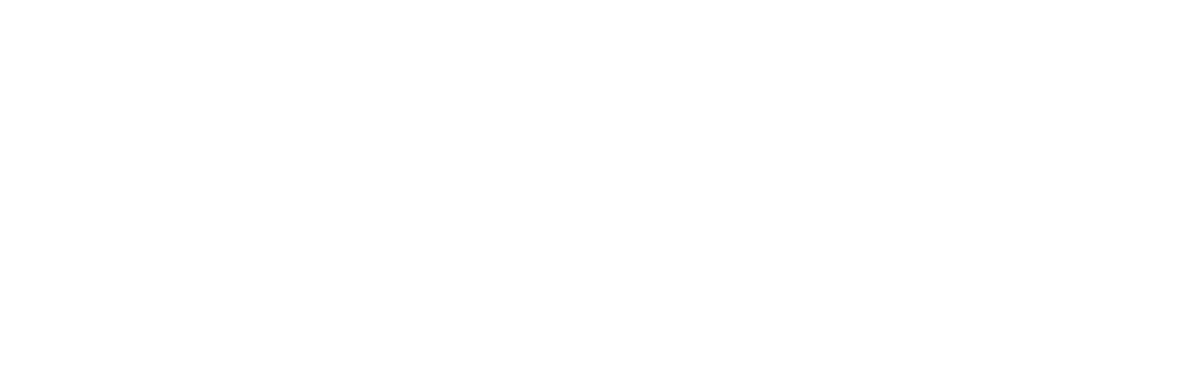
Below you can see the product added to the Inline button:
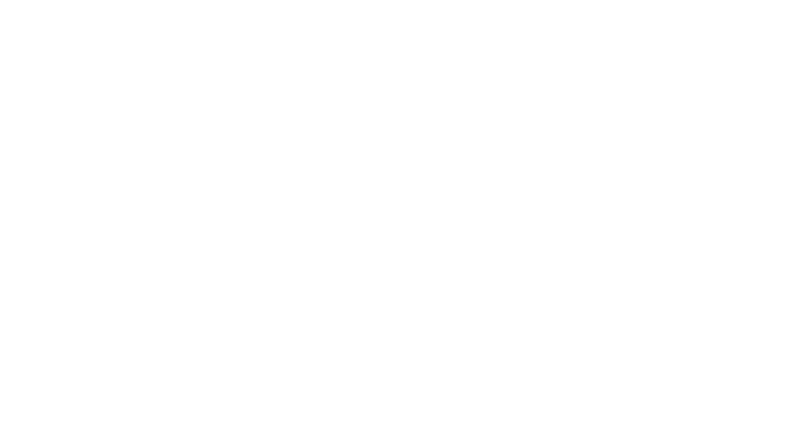
Greeting
Here you can create or edit interactive welcome messages.


Let's move to the Greeting section
There are two buttons in this section: Welcome message and Response to the first message
A welcome message is a message automatically sent to the users when they open your bot.
Response to the first message is an automatic response sent by the bot to the first message received from the user.
Response to the first message is an automatic response sent by the bot to the first message received from the user.
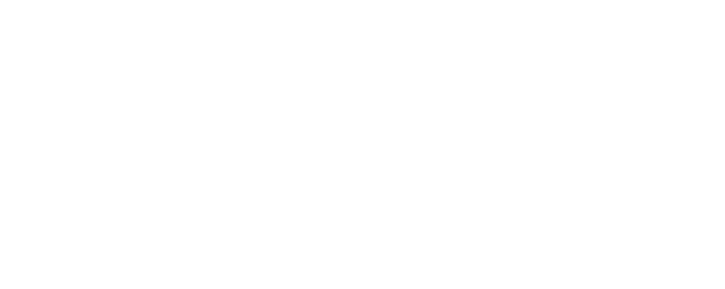
What variables can be used in messages?
You can teach your bot to address users by name, tell them exchange rates and much more. To do this, insert certain structures into the message body.
Example: if you insert the structure %name% into the text, the bot will address the user by name. For example, "Hello %name%!" will turn into "Hello Eugene!" (the name will be automatically taken from the username).
This function can be used not only in the Greetings, but also in any other part of the business bot, thereby making it more personalized and flexible.
You can teach your bot to address users by name, tell them exchange rates and much more. To do this, insert certain structures into the message body.
Example: if you insert the structure %name% into the text, the bot will address the user by name. For example, "Hello %name%!" will turn into "Hello Eugene!" (the name will be automatically taken from the username).
This function can be used not only in the Greetings, but also in any other part of the business bot, thereby making it more personalized and flexible.

Example of using variables
Full list of variables
%name% - username
%id% - user ID
%date% - date of user registration in the bot in the following format: "29.04.2020 19:05:12"
%h% - current hour, Moscow time (two-digit number)
%m% - current minute, Moscow time (two-digit number)
%s% - current second, Moscow time (two-digit number)
%day% - current date, Moscow time (two-digit number)
%month% - current month (two-digit number)
%year% - year (four-digit number)
%usd% - dollar to ruble exchange rate
%eur% - euro to ruble rate
%btc% - Bitcoin rate in dollars
%eth% - Ethereum rate in dollars
%bnb% - Binance Coin rate in dollars
%ada% - Cardano rate in dollars
%doge% - Dogecoin rate in dollars
%xrp% - XRP rate in dollars
%ltc% - Litecoin rate in dollars
%name% - username
%id% - user ID
%date% - date of user registration in the bot in the following format: "29.04.2020 19:05:12"
%h% - current hour, Moscow time (two-digit number)
%m% - current minute, Moscow time (two-digit number)
%s% - current second, Moscow time (two-digit number)
%day% - current date, Moscow time (two-digit number)
%month% - current month (two-digit number)
%year% - year (four-digit number)
%usd% - dollar to ruble exchange rate
%eur% - euro to ruble rate
%btc% - Bitcoin rate in dollars
%eth% - Ethereum rate in dollars
%bnb% - Binance Coin rate in dollars
%ada% - Cardano rate in dollars
%doge% - Dogecoin rate in dollars
%xrp% - XRP rate in dollars
%ltc% - Litecoin rate in dollars
Newsletters
In the Newsletters section, you can send configurable newsletters to your users.
There are 5 types of newsletters:
All users – every user who interacted with your bot will receive the newsletter.
New only – mailing to those who have never received your newsletters before.
Newsletter by buttons – mailing to people who clicked on certain buttons.
Inactive users – mailing to those who started your bot and did not perform any further actions.
Mailing by UTM tags – mailing to users who came through links with certain UTM tags.
You can attach any menus, media files and texts to newsletters.
There are 5 types of newsletters:
All users – every user who interacted with your bot will receive the newsletter.
New only – mailing to those who have never received your newsletters before.
Newsletter by buttons – mailing to people who clicked on certain buttons.
Inactive users – mailing to those who started your bot and did not perform any further actions.
Mailing by UTM tags – mailing to users who came through links with certain UTM tags.
You can attach any menus, media files and texts to newsletters.

Algorithm of sending newsletters to all users, with attached menu
Statistics
The Statistics section contains the indicators of your bot.
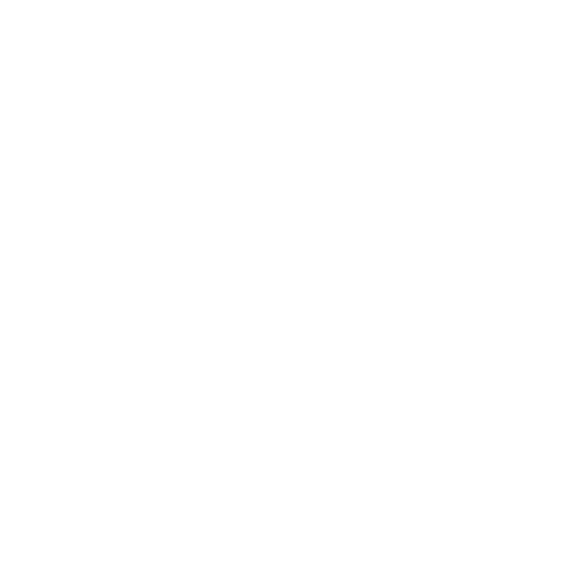
Clicks statistics: the number of clicks on buttons in your bot.
Audience analysis: get latest data on the number of active users.
Audience analysis: get latest data on the number of active users.
UTM tags
/traf command: opens a section where you can create links to the bot with UTM tags. These links will help you track the efficiency of your traffic sources.
To do this, you need to create a link with a unique identifier, for example:
https://t.me/FleepSupportBot?start=identifier, where identifier is the unique identifier of the advertising platform.
Tip: name the parameter by the name of the site where you are going to advertise. This will make it easier for you to navigate the statistics. All users will be recorded by this identifier, so you will understand which user came to you from which site.
For example:
To track traffic from VK targeting: https://t.me/FleepSupportBot?start=targetingVk
To track traffic from Instagram: https://t.me/FleepSupportBot?start=instagram
etc.
You can see the statistics by each parameter in the "Statistics" section or by entering the /stat command.
/traf command: opens a section where you can create links to the bot with UTM tags. These links will help you track the efficiency of your traffic sources.
To do this, you need to create a link with a unique identifier, for example:
https://t.me/FleepSupportBot?start=identifier, where identifier is the unique identifier of the advertising platform.
Tip: name the parameter by the name of the site where you are going to advertise. This will make it easier for you to navigate the statistics. All users will be recorded by this identifier, so you will understand which user came to you from which site.
For example:
To track traffic from VK targeting: https://t.me/FleepSupportBot?start=targetingVk
To track traffic from Instagram: https://t.me/FleepSupportBot?start=instagram
etc.
You can see the statistics by each parameter in the "Statistics" section or by entering the /stat command.
Autoreplies
In this section, you can teach the bot to respond to pre-planned phrases for you.
To set up Autoreply, send a word or phrase that your bot should respond to with an automatic reply. The bot will automatically respond only to the exact same phrase or word in the user's message.
It is important to understand that the bot recognizes only exact matches of words and phrases.
Examples of successful Autoreplies:
"How much is advertising?"
"How much is consultation?"
"What is the dollar rate?" - here in the response you can use
Variables
"How to order a product?"
"How much is the delivery cost?"
"I want to participate!" - for contests.
etc.
You can send a text, a media file or a product as an automatic reply.
To set up Autoreply, send a word or phrase that your bot should respond to with an automatic reply. The bot will automatically respond only to the exact same phrase or word in the user's message.
It is important to understand that the bot recognizes only exact matches of words and phrases.
Examples of successful Autoreplies:
"How much is advertising?"
"How much is consultation?"
"What is the dollar rate?" - here in the response you can use
Variables
"How to order a product?"
"How much is the delivery cost?"
"I want to participate!" - for contests.
etc.
You can send a text, a media file or a product as an automatic reply.
Commands
In this section, you can create and configure commands for your bot. The list of commands is called by typing a slash (forward slash) / in the message input line.
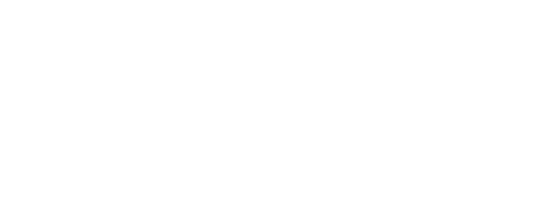
a pop-up list of commands if you type a forward slash in the message input window /
How to add a command?
In the Commands section, click on the plus button, then:
1. Give a name to the command
2. Add a short description for the command
3. Customize the message that will be sent in response to this command. It can be a text, a media file, or a product.
In the Commands section, click on the plus button, then:
1. Give a name to the command
2. Add a short description for the command
3. Customize the message that will be sent in response to this command. It can be a text, a media file, or a product.
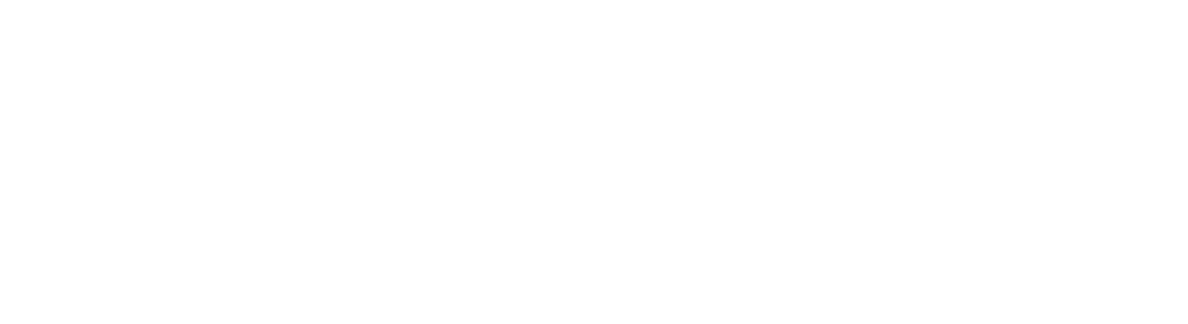
a pop-up list of commands if you type a forward slash in the message input window /
Store (products and cash register)
In this section, you can connect your bot to the cash register and set up the acceptance of payments for various products in your bot. First, set up the cash register and then proceed to the products.
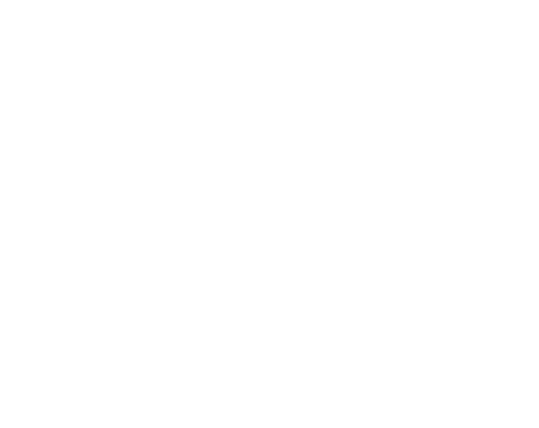
How to connect the cash register to the bot?
1. Open the Store – Cash Register section and click on the plus button.
2. Enter the name for the cash register. This name is required for convenience, only you will see it.
3. Now, send the token of your payment system (your acquiring).
Where can you get a payment system token?
- Go to @BotFather and enter the /mybots command there
- Select your business bot and click on the Payments button
- Select the cash register you are working with and connect it according to the internal instructions
- When the cash register is connected to the bot, your payment token will appear in BotFather (above the list of cash registers).
- Send this payment token back to your business bot.
When the payment token is sent, the cash register is ready to accept payments.
1. Open the Store – Cash Register section and click on the plus button.
2. Enter the name for the cash register. This name is required for convenience, only you will see it.
3. Now, send the token of your payment system (your acquiring).
Where can you get a payment system token?
- Go to @BotFather and enter the /mybots command there
- Select your business bot and click on the Payments button
- Select the cash register you are working with and connect it according to the internal instructions
- When the cash register is connected to the bot, your payment token will appear in BotFather (above the list of cash registers).
- Send this payment token back to your business bot.
When the payment token is sent, the cash register is ready to accept payments.
How to add a Product?
1. Open the Store – Products section and click on the plus button.
2. Select the cash register, which will receive payments for this product.
3. Enter the name of the product (max. 32 characters).
4. Enter a short description of the product (max. 255 characters).
5. Add a picture of the product, if any. This step is optional, but generally people like to see what they are paying for.
6. Select the currency for payment acceptance.
7. Lastly, indicate the number of items in the receipt: the cost of the products, delivery and discount. It is possible to indicate the cost of products only.
1. Open the Store – Products section and click on the plus button.
2. Select the cash register, which will receive payments for this product.
3. Enter the name of the product (max. 32 characters).
4. Enter a short description of the product (max. 255 characters).
5. Add a picture of the product, if any. This step is optional, but generally people like to see what they are paying for.
6. Select the currency for payment acceptance.
7. Lastly, indicate the number of items in the receipt: the cost of the products, delivery and discount. It is possible to indicate the cost of products only.
Here, you can change the name, description, cash register, currency, cost, or add a picture. That is, everything that you set up when creating the product.
Request Details of the Buyer
When selling a product, you can ask buyers to fill in their personal information: name, phone number, email, and delivery address. To do this, click on the appropriate buttons: Name, Phone, Email, Delivery address. If at least one of these options is enabled, without filling in the appropriate information, the buyer will not be able to buy your product.
Message after payment: - this button enables customizing the text displayed to the buyer upon successful purchase.
Statistics: here you can see the sales figures for your product.
Request Details of the Buyer
When selling a product, you can ask buyers to fill in their personal information: name, phone number, email, and delivery address. To do this, click on the appropriate buttons: Name, Phone, Email, Delivery address. If at least one of these options is enabled, without filling in the appropriate information, the buyer will not be able to buy your product.
Message after payment: - this button enables customizing the text displayed to the buyer upon successful purchase.
Statistics: here you can see the sales figures for your product.
Channel subscription verification
The latest feature, which allows you to lock the bot for unsubscribed users of your channel/chat. This can be used for contests, to attract customers to your sites, and much more.
When you open the "Subscription verification" section, you will see two options:
1. Form customization: a form requesting to subscribe to channel/chats.
2. Closed sections: configure which sections in the bot you want to close.
When you open the "Subscription verification" section, you will see two options:
1. Form customization: a form requesting to subscribe to channel/chats.
2. Closed sections: configure which sections in the bot you want to close.
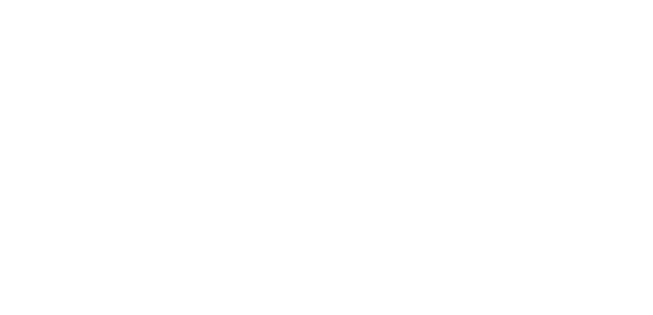
Form customization
First, you need to customize the form displayed to the user (screenshot below).
Subscription notification: a subscription request message displayed to the user.
Subscription confirmation button: enter the name for the button that the user will click on after subscribing.
Channels 1/2: add here the channels to which you wish to take the users.
View Form: the bot will display the current view of your form.
First, you need to customize the form displayed to the user (screenshot below).
Subscription notification: a subscription request message displayed to the user.
Subscription confirmation button: enter the name for the button that the user will click on after subscribing.
Channels 1/2: add here the channels to which you wish to take the users.
View Form: the bot will display the current view of your form.
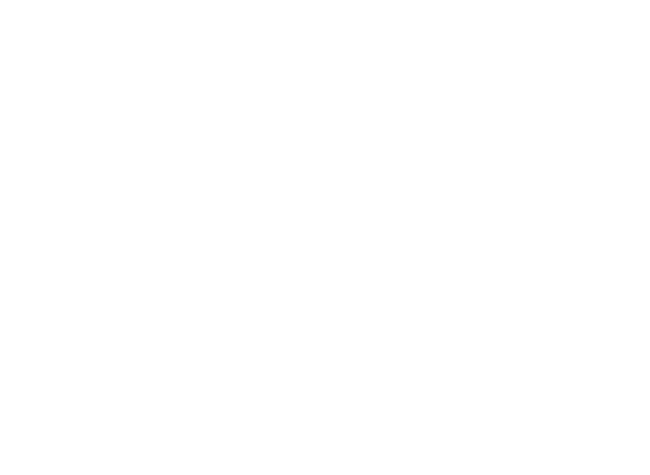
This is how the subscription request form customization looks like
Closed sections

Select sections you wish to close
You can close specific buttons, commands, or autoreplies in your bot. To access them, users will need to subscribe to your channel or chat.
Links. How to create a deep link
You can create a link that will start your bot by clicking on a specific button or command. To create such a link, go to the Links section and click on the plus button.
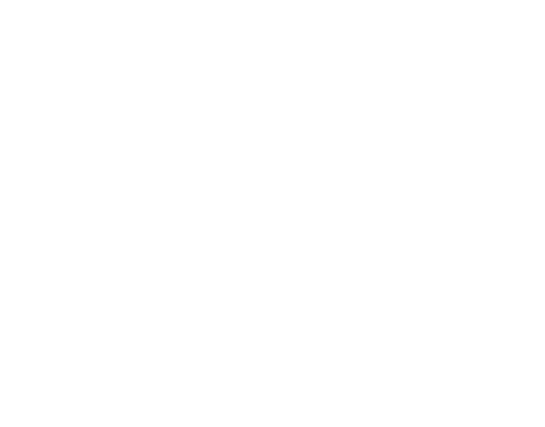
To set up deep links, open the Links section

Click on the plus button to create a link

Choose where the link will lead to—a button or a command
After you have selected the section to which the link will lead, you will only have to come up with the ending of this link. It should be one word without spaces.
Example: if you send the word "word" your link will look as follows: https://t.me/FleepSupportBot?start=word
Example: if you send the word "word" your link will look as follows: https://t.me/FleepSupportBot?start=word
Data. How to download the user base
Here, you can download the full list of your users, including those containing phone numbers and email addresses of users who at least once entered these data in any message.
Choose the preferred file format (xlsx or cvs) and click on "Get data".
Choose the preferred file format (xlsx or cvs) and click on "Get data".
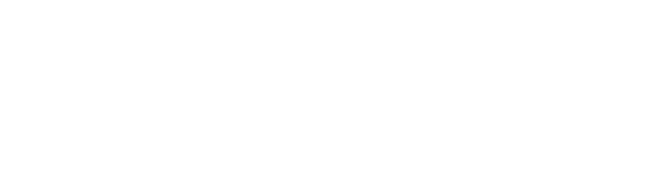
Feedback settings. Creating the perfect technical support
Here, you will find features that help receive and process messages from users.
New chat: connect the bot to a private chat so that all messages are forwarded there. You can add employees to it and create a full-fledged technical support.
Instant answers: set up instant response to frequently asked questions. You can instantly respond to users with ready-made responses with a single click.
Permissions: configure what types of messages can and cannot be sent to users in the bot. You can ban any types of messages.
Notifications: set up "button/command/autoreply-pressed" notifications. You will be able to respond to each of these notifications as you would to a regular incoming message.
Signature: set up a signature for incoming messages visible only to you and your administrators. For users, you can show/hide the first name, last name, @username, ID and link to the user.
Quick Actions: allows you to promptly get information about the user or block him/her, using the buttons under the incoming messages.
New chat: connect the bot to a private chat so that all messages are forwarded there. You can add employees to it and create a full-fledged technical support.
Instant answers: set up instant response to frequently asked questions. You can instantly respond to users with ready-made responses with a single click.
Permissions: configure what types of messages can and cannot be sent to users in the bot. You can ban any types of messages.
Notifications: set up "button/command/autoreply-pressed" notifications. You will be able to respond to each of these notifications as you would to a regular incoming message.
Signature: set up a signature for incoming messages visible only to you and your administrators. For users, you can show/hide the first name, last name, @username, ID and link to the user.
Quick Actions: allows you to promptly get information about the user or block him/her, using the buttons under the incoming messages.

New chat. Connecting the bot to the chat
This feature is designed for several people to respond in the bot at once. It is done as follows:
1. Create a new private chat.
2. Add your business bot to it (you do not have to assign the administrator rights to it)
3. Receive a system message in the chat that the chat is now connected to the bot and all messages from the bot will be forwarded to the chat.
Thus, several people will be able to answer user questions and you will be able to monitor the responses of your employees.
This feature is designed for several people to respond in the bot at once. It is done as follows:
1. Create a new private chat.
2. Add your business bot to it (you do not have to assign the administrator rights to it)
3. Receive a system message in the chat that the chat is now connected to the bot and all messages from the bot will be forwarded to the chat.
Thus, several people will be able to answer user questions and you will be able to monitor the responses of your employees.
How to reply to incoming messages?
To reply to an incoming message from a user in the chat (or in the bot), use the Reply function located in the upper right corner or by clicking on the message.
To reply to an incoming message from a user in the chat (or in the bot), use the Reply function located in the upper right corner or by clicking on the message.
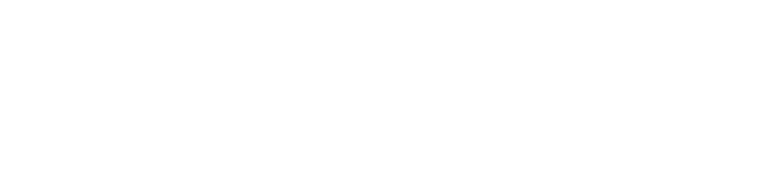
Subscription payment
Here, you can choose the service plan that works best for you in order to get the most out of the Fleep.business service.
You can read more about each service plan here: https://en.fleep.bot/pricing-for-fleep-business
You can read more about each service plan here: https://en.fleep.bot/pricing-for-fleep-business
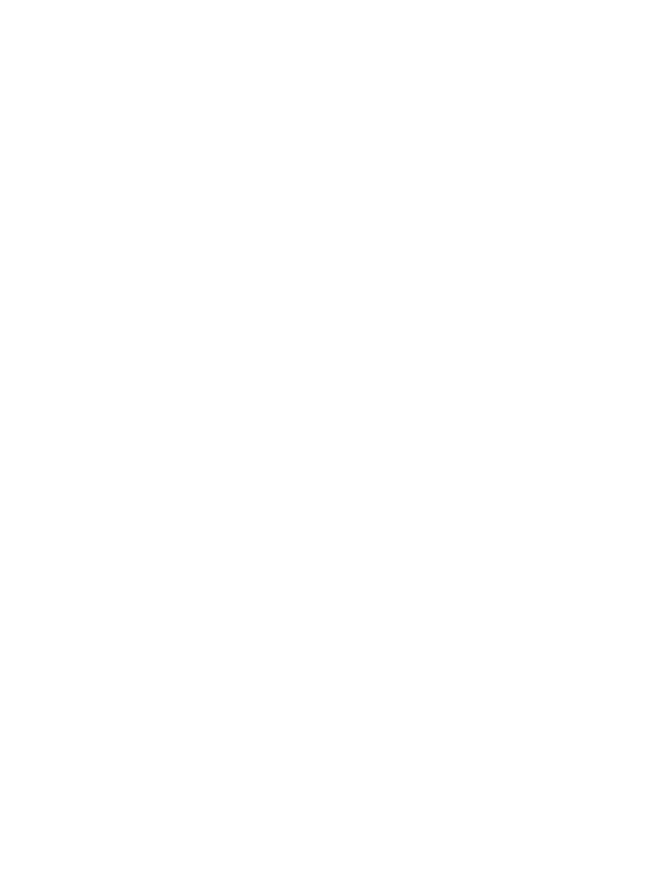
Useful commands for working in the bot
To make the most of the business bot, you can use the following commands.
/guide - instructions for all features (what you are reading right now)
/help - technical support, command help, useful links
/pay – subscription payment
/stat - data on users, buttons and traffic
/traf - information on how to track sources of incoming traffic to your bot
/ban - send this command in response to a user's message to ban him/her in the bot. This is useful against spammers.
/unban - used in a similar way to unban a user in the bot.
/check - check what your welcome message looks like.
/info - send this command in response to a user's message to get statistics on that user. The Quick Actions feature (see above) performs the same task. This command is not visible to the user.
/del - for delete your messages
/guide - instructions for all features (what you are reading right now)
/help - technical support, command help, useful links
/pay – subscription payment
/stat - data on users, buttons and traffic
/traf - information on how to track sources of incoming traffic to your bot
/ban - send this command in response to a user's message to ban him/her in the bot. This is useful against spammers.
/unban - used in a similar way to unban a user in the bot.
/check - check what your welcome message looks like.
/info - send this command in response to a user's message to get statistics on that user. The Quick Actions feature (see above) performs the same task. This command is not visible to the user.
/del - for delete your messages
Other useful links
@FleepSupportBot - FleepBot technical support. Contact our technical support in case of any questions. We will help promptly.
@fleepnews - here we write about project updates, post useful materials, promotional codes, and cases.
@fleepchat - a chat where you can ask questions or discuss Fleep.
@FleepBot - a business bot constructor, where you can create a business bot or a bot for posting to channels.
@fleepnews - here we write about project updates, post useful materials, promotional codes, and cases.
@fleepchat - a chat where you can ask questions or discuss Fleep.
@FleepBot - a business bot constructor, where you can create a business bot or a bot for posting to channels.