Scheduled posting in Telegram: The FleepBot complete tutorial
FleepBot is a professional Telegram tool. Here you can create two bot types: a bot for beautiful scheduled posts and a bot for feedback.
In this tutorial, we'll tell you everything about the posting bot.
In this tutorial, we'll tell you everything about the posting bot.
How to create a bot in BotFather and connect it to Fleep
1. Go to @BotFather and send the command /newbot
2. Enter a name for your scheduled posting bot. The name can be absolutely anything as only you and your editors will see it.
3. Make a link for your posting bot. It can be any set of symbols convenient for you. At this stage, you may want to remember two rules: the link must end with 'bot', and be free (not used by another user).
4. You will then receive a unique bot token (it looks like this - 1198005423: AAGCf ...). Copy it or send a message with it directly to Fleep.
Attention:
— Do not share your token with anyone to prevent invaders from gaining access to your scheduled posting bot.
— Do not link the bots used in other services.
Look at the figure. This is how your chat with BotFather will look like.
If it still doesn't work, contact us right here and we will help you shortly.
2. Enter a name for your scheduled posting bot. The name can be absolutely anything as only you and your editors will see it.
3. Make a link for your posting bot. It can be any set of symbols convenient for you. At this stage, you may want to remember two rules: the link must end with 'bot', and be free (not used by another user).
4. You will then receive a unique bot token (it looks like this - 1198005423: AAGCf ...). Copy it or send a message with it directly to Fleep.
Attention:
— Do not share your token with anyone to prevent invaders from gaining access to your scheduled posting bot.
— Do not link the bots used in other services.
Look at the figure. This is how your chat with BotFather will look like.
If it still doesn't work, contact us right here and we will help you shortly.

Connecting the bot to your Telegram channel
1. Give the bot you've created in BotFather the admin rights in your Telegram channel. It does not require all the rights, but it must be able to post, delete, and edit posts.
To do so, click on the three dots in the upper right corner to go to the channel profile,
open Administrators, select Add Administrator, enter the link to your bot in the search
and select it. Agree if it requests to add it to the channel, check the appropriate boxes
with the rights (as in the figure), and save the changes.
2. Once you've provided the bot with the admin rights, send the channel link to Fleep (for open channels) or send any message from your channel (for closed channels) directly to your Fleep chat.
To do so, click on the three dots in the upper right corner to go to the channel profile,
open Administrators, select Add Administrator, enter the link to your bot in the search
and select it. Agree if it requests to add it to the channel, check the appropriate boxes
with the rights (as in the figure), and save the changes.
2. Once you've provided the bot with the admin rights, send the channel link to Fleep (for open channels) or send any message from your channel (for closed channels) directly to your Fleep chat.

FleepBot: Getting started
To get started, go to the bot you've just created. There you will see the following menu:
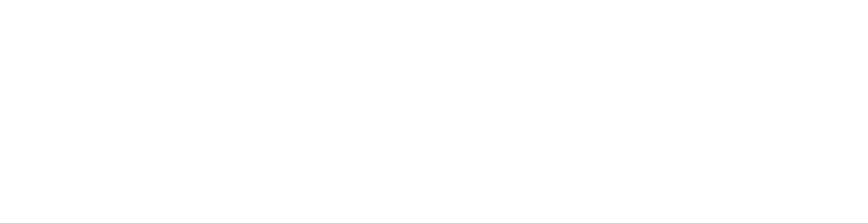
menu in @FleepBot
We'll briefly discuss each section and then take a closer look at its features:
Create Post is a section to create beautiful scheduled posts. Buttons, responses, photos, videos, albums, music, and copied posts – everything you need to work can be found here.
Content Plan helps you manage scheduled and published posts.
Edit Post can be used to edit a post already published in your channel.
Statistics shows statistics for your projects like profit, increase in followers, or development dynamics.
Drafts can be used to create and save advertising drafts.
Settings helps you pay for your subscription and customize the posting settings, e.g. time zone, permanent buttons, preview, or notifications.
Create Post is a section to create beautiful scheduled posts. Buttons, responses, photos, videos, albums, music, and copied posts – everything you need to work can be found here.
Content Plan helps you manage scheduled and published posts.
Edit Post can be used to edit a post already published in your channel.
Statistics shows statistics for your projects like profit, increase in followers, or development dynamics.
Drafts can be used to create and save advertising drafts.
Settings helps you pay for your subscription and customize the posting settings, e.g. time zone, permanent buttons, preview, or notifications.
How to create scheduled posts
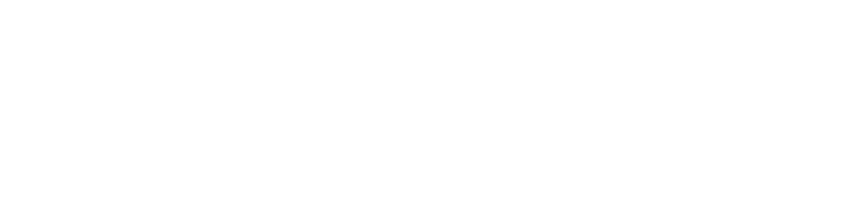
menu in @FleepBot
Go to the Create Post section, select a channel, and send what you want to post to the bot. It can be text, a photo, a video, music, a poll, a quiz, or an album (up to 10 media files total.)
You will then see the following edit menu:
You will then see the following edit menu:


Standard mode
Extensive mode
This menu has many useful features. Let's take a closer look at each of them:
Edit Text allows you to change the post text.
Attach File adds an image or a video below the text.
Important: you can post only one media file below the text as this is limited by
Telegram. If you want to post several media files as an album, send them first when creating a post, and then add text. In this case, your album will be ABOVE the text.
Add Reactions adds response buttons, to which you can add emoji and text. To do this, send your response with "/" to the bot. An example:
Edit Text allows you to change the post text.
Attach File adds an image or a video below the text.
Important: you can post only one media file below the text as this is limited by
Telegram. If you want to post several media files as an album, send them first when creating a post, and then add text. In this case, your album will be ABOVE the text.
Add Reactions adds response buttons, to which you can add emoji and text. To do this, send your response with "/" to the bot. An example:

Reactions in @FleepBot
Add URL Buttons helps you add buttons with names to a post, which lead to certain links like channels, websites, or chats. To do this, send the name of the button and the link to the bot as "Name" – "link". You can add several buttons too. An example:
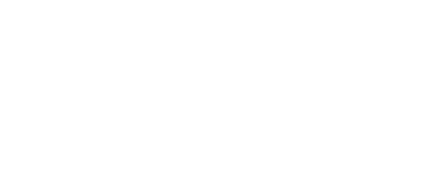
url-buttons in @FleepBot
Preview helps you enable or disable the preview of your post. This may be necessary if your text contains links that upload data below.
More Settings opens extra menu features that are used less frequently but still are essential.
Markdown/HTML is a markup switch in the bot. This feature is only useful if you want to format the text additionally. In most cases, you won't need this button.
Notification allows enabling or disabling notifications for this post. By default, the notifications are always on, but if you want to post in the mute mode, feel free to use this feature.
Copy copies the current post to your other channels. It may be convenient if you have several channels and need to post the same post in all of them.
Forward is a feature similar to the previous one; the only difference is that the post won't be copied but sent from the source as a repost.
Response post allows posting the current post in response to another post from your channel.
Done moves you to selecting the post date and time. It's okay if you click it accidentally as you can always go back.
More Settings opens extra menu features that are used less frequently but still are essential.
Markdown/HTML is a markup switch in the bot. This feature is only useful if you want to format the text additionally. In most cases, you won't need this button.
Notification allows enabling or disabling notifications for this post. By default, the notifications are always on, but if you want to post in the mute mode, feel free to use this feature.
Copy copies the current post to your other channels. It may be convenient if you have several channels and need to post the same post in all of them.
Forward is a feature similar to the previous one; the only difference is that the post won't be copied but sent from the source as a repost.
Response post allows posting the current post in response to another post from your channel.
Done moves you to selecting the post date and time. It's okay if you click it accidentally as you can always go back.
How to set a scheduled post time
This stage starts once you've finished creating your post, checked it out, and clicked on the Done button. You will see the following menu:
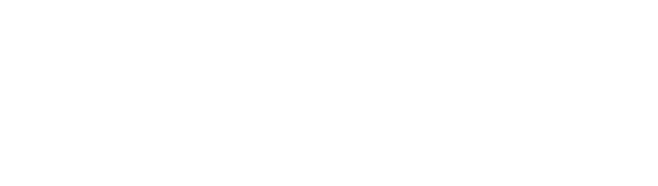
Let's take a closer look at each button:
Post allows posting the post right now.
Turn On Delete Timer allows setting the time after which your post will be automatically deleted from the channel. This may be useful if you sell an advertising post, say, for 48 hours of feed and you want to be sure that it's removed in time.
Post Cost helps you add a cost earned for posting. It may be useful for ad posts, which will further be included in the Statistics section.
Report to client - this is a notification about your ad posting and deletion.
Postpone (Post Later) helps you set a scheduled post for some other time. Date and time can be set in several ways: you can expand the calendar and select a date manually and then send the time as 18 01 (18 hours 01 minute) or you can enter 18 01 16 8 (18 hours 01 minute 16 August).
Post allows posting the post right now.
Turn On Delete Timer allows setting the time after which your post will be automatically deleted from the channel. This may be useful if you sell an advertising post, say, for 48 hours of feed and you want to be sure that it's removed in time.
Post Cost helps you add a cost earned for posting. It may be useful for ad posts, which will further be included in the Statistics section.
Report to client - this is a notification about your ad posting and deletion.
Postpone (Post Later) helps you set a scheduled post for some other time. Date and time can be set in several ways: you can expand the calendar and select a date manually and then send the time as 18 01 (18 hours 01 minute) or you can enter 18 01 16 8 (18 hours 01 minute 16 August).
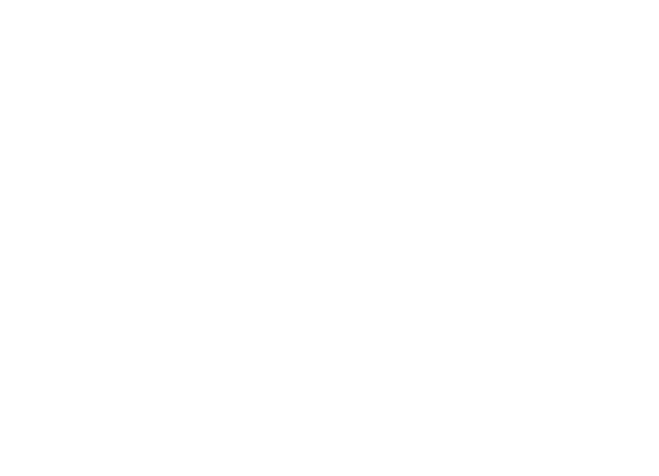
Back to Editing moves you back to post creating and editing; all the settings will be saved.
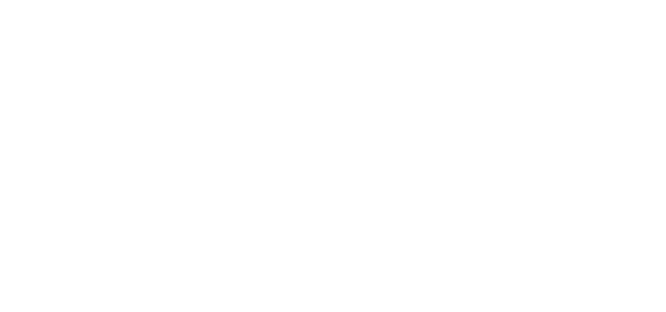
Delete Timer Menu
You can view all scheduled posts in the Content Plan section, which is discussed below.
Content Plan
You can view all the posts in the Content Plan section. If you go to this section and select a channel, you'll see the following menu
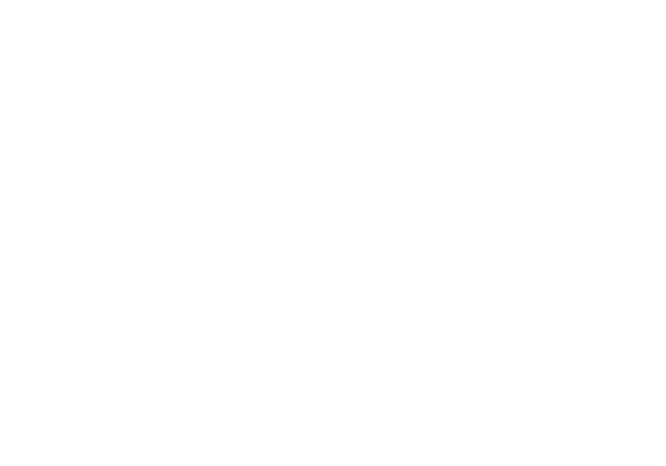
You can see the ???? emoji next to the advertisement post and the publication time next to the regular post.
Here you can edit, delete, or change any post, set delete timer or post cost, schedule a post for another time or duplicate any post (even if you've already posted it). Here is how the menu looks like for any scheduled post:
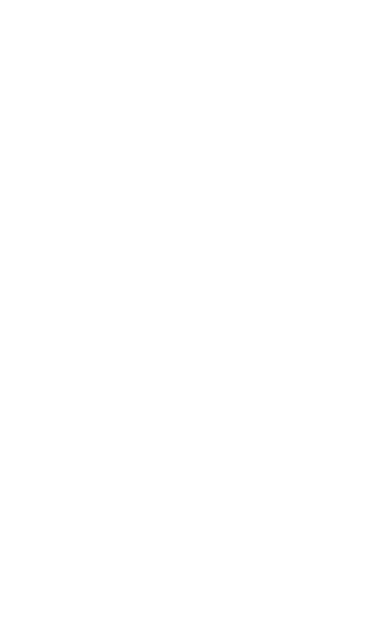
How do I edit a post if I've already posted it?
You can do it in two ways:
1. Edit it via Content Plan as is shown in the previous section.
2. Click Edit Post in the main menu. Then forward the post you want to edit to the bot.
1. Edit it via Content Plan as is shown in the previous section.
2. Click Edit Post in the main menu. Then forward the post you want to edit to the bot.
Telegram channel statistics
In the Statistics section, you can track your channel growth/decrease, your revenues, expenses, bottom-line profit, and top authors.
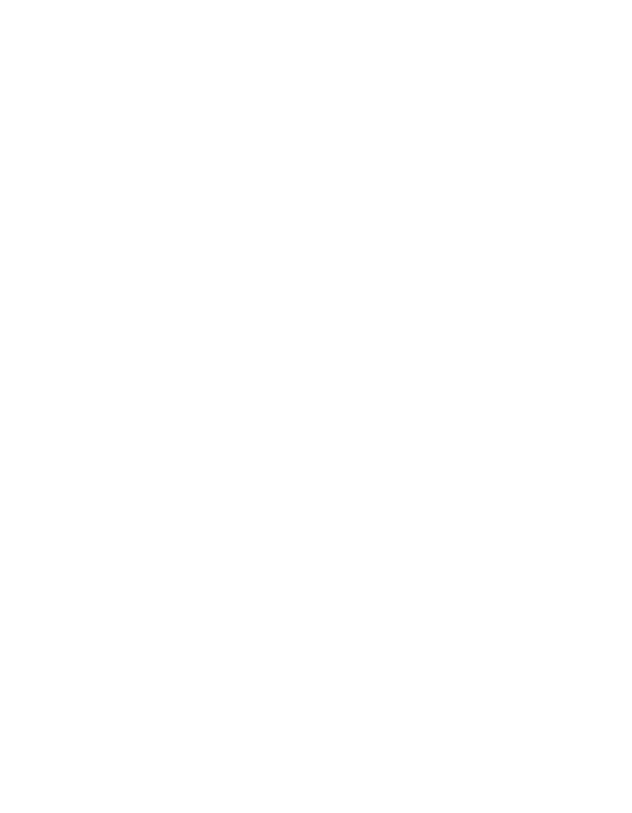
In the Add Revenue/Expense section, you can, at any time, add any undocumented revenue, extra earnings, or purchase costs so that the statistics work right. For example, if you enter "5000" here, the statistics will credit +5,000 RUB for the current month. If you enter "-5000", the system will debit 5,000 RUB from the current month.
Storing drafts
In the Drafts section, you can store your ad drafts. It's easy – just click Add Draft and create a post. You then can send the drafts from here to the sites where you've purchased the placing.
Settings
Here you can:
• pay for the subscription
• customize settings for each channel
• align your subscription (distribute the payment between channels)
• add a new channel to the bot.
If you go to Settings for a certain channel, you will see the following menu:
• pay for the subscription
• customize settings for each channel
• align your subscription (distribute the payment between channels)
• add a new channel to the bot.
If you go to Settings for a certain channel, you will see the following menu:
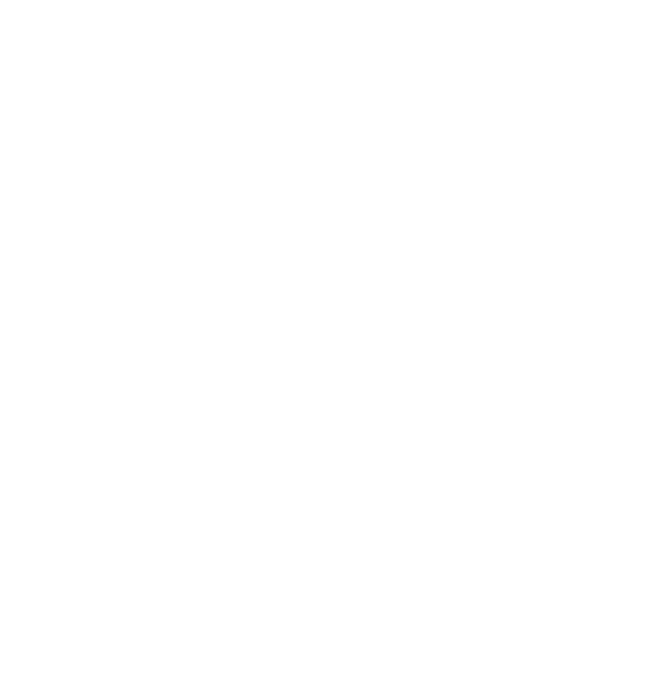
Settings
Posting Settings allows customizing the settings that will be default ones for every post you create. For example, you can add a set of buttons and responses for each of your future posts, turn off notifications or preview, or set up automatic pinning of each post in your channel. You also can change time zone here (MSC time is set by default).
Update Data is useful once you've added a new editor to the bot, but he or she doesn't have a post creation menu.
Delete Channel deletes your channel from the bot (the channel stays).
Support helps you contact our technical support.
Update Data is useful once you've added a new editor to the bot, but he or she doesn't have a post creation menu.
Delete Channel deletes your channel from the bot (the channel stays).
Support helps you contact our technical support.
What commands does the posting bot have?
/start restarts your bot. You will need it only if your keyboard is missing.
/help opens the help window.
/partners sends you an individual referral link so that you can share it with your friends and earn some bonuses
/help opens the help window.
/partners sends you an individual referral link so that you can share it with your friends and earn some bonuses
Multiposting, or handling several posts at once
Multiposting comes in handy when you need to post several posts at once, without delay. To do so, keep sending new messages when creating posts. Or send a set of finished posts to the scheduled posting bot and Fleep will accept them and post them as a multipost. You can edit each post, change the posting order, and adjust other settings.

Multiposting menu
If you add several posts at the same time, you'll see the following menu. The numbers indicate the post order. All the posts will be published simultaneously, but in a given order. Use arrows to change the post order in the multipost.
If you click on the Done button, Fleep will show you the final look of all posts so that you can double-check if the layout is correct.
If you click on the Done button, Fleep will show you the final look of all posts so that you can double-check if the layout is correct.
What is Quick mode?
Quick mode is a mode with even LESS steps before posting, which is possible by disabling the finalization step. In other words, right after you've chosen the posting time, the post will go to Content Plan. By default, this mode is disabled, but you can enable it in Settings or when creating a new post.
If you have any questions, you can ask them here @FleepHelp_Bot - we will answer you very soon!
If you have any questions, you can ask them here @FleepHelp_Bot - we will answer you very soon!
